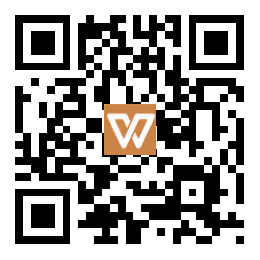Windows文件资源管理器中有个预览窗格功能,可以显示您选择的文件的预览,也就是在打开文件之前查看文件的内容。但是最近有Win11用户发现预览窗格不工作了,导致无法查看文件预览,这该怎么办?下面青华网小编就给大家整理了几个相关的解决办法,快来看看吧。
修复方法1:确保启用预览窗格
1、按Windows + E组合键打开文件资源管理器。
2、单击顶部的查看菜单。
3、选择选项显示打开一个新的子菜单。
4、在打开的子菜单中,确保选中“预览窗格”选项。

5、选择此选项后,您将能够在资源管理器的右侧看到预览窗格。
注意:最大化文件资源管理器以便预览窗格可见。
修复方法2:启用预览处理程序
1、按Windows键并在 Windows 搜索框中键入文件资源管理器。
2、选择选项文件资源管理器。

3、点击视图旁边顶部的三个水平点以查看更多选项。
4、在打开的菜单中,选择选项以查看文件夹选项窗口。

5、选择查看选项卡。
6、在高级设置部分的文件和文件夹标题下, 选中在预览窗格中显示预览处理程序选项。
7、单击应用,然后单击确定以保存更改。

8、重新启动文件资源管理器以检查预览窗格是否正常工作。
修复方法3:关闭显示图标设置
1、按Windows键并在 Windows 搜索栏中键入文件夹选项。
2、单击搜索结果中的文件资源管理器选项以打开文件夹选项窗口。

3、转到查看选项卡。
4、在高级设置部分,选中与文件和文件夹下的始终显示图标,从不缩略图选项关联的框。
5、单击应用,然后单击确定。

6、关闭并打开文件资源管理器以检查您是否能够看到所选文件的预览。
修复方法4:修改文件资源管理器的启动模式
1、如上所述打开文件资源管理器的文件夹选项。
2、在文件夹选项窗口中选择常规选项卡。
3、使用与“打开文件资源管理器到:”相关的下拉框,然后选择选项这台电脑。
4、单击应用,然后单击确定以确认更改。

5、重新启动文件资源管理器并检查问题是否已解决。
修复方法5:在高级系统设置中更改系统性能模式
1、按Windows + R打开运行对话框。
2、键入sysdm.cpl并按Enter键打开系统属性。

3、在系统属性窗口中,选择高级选项卡。
4、现在,单击性能部分中的设置按钮。

5、在“性能选项”窗口中,确保您位于“视觉效果”选项卡中。
6、在这里,选择调整以获得最佳外观选项。
7、单击应用,然后单击确定。

8、重新启动文件资源管理器以检查文件预览是否可见。